よく使われている画像加工ソフト(フォトレタッチソフト)を紹介します。これら以外にも多くのソフトがございますので、ソフトをお持ちでない方は自分のスタイルに合わせてお好きなものをご入手ください。
以下、無料ソフトPictBear(ピクトベア)について、ダウンロードからインストールまでの手順を解説いたします。
クリックすると、このページ内の各解説にとびます。
■STEP 1
PictBearの開発者である柏木氏のサイトへ行き、「PictBear SE」をダウンロードします。
http://www20.pos.to/~sleipnir/
■STEP 2
|
 |
|
「保存」をクリック。 |
■STEP 3
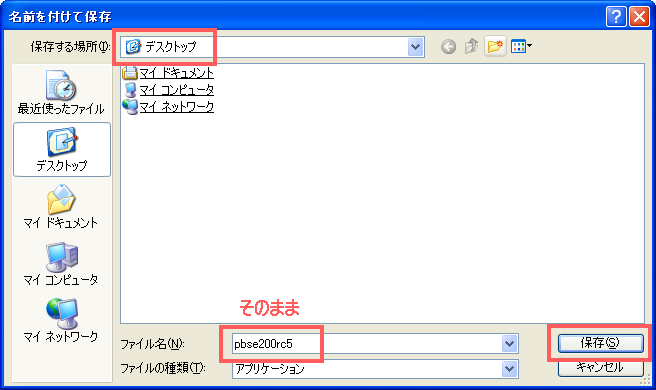 |
保存する場所を「デスクトップ」にしておくと後で作業しやくすくなります。
ファイル名はそのままで「保存」をクリック。 |
■STEP 4
|
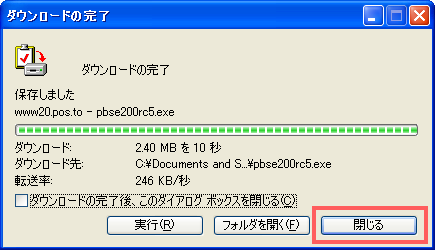 |
|
ダウンロードが完了したら
「閉じる」をクリック。 |
■STEP 5
|
 |
|
デスクトップに左のアイコンができます。
これでダウンロード完了です!
次にインストールへ進みます。
|
■STEP 1
|
 |
|
ダウンロードしたアイコンをクリック。 |
■STEP 2
|
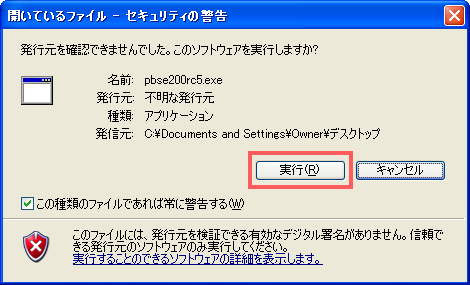 |
|
「実行」をクリック。 |
■STEP 3
|
 |
|
ご使用のパソコンのOSを選択し
「OK」をクリック。
※ OSが分からない方は
デスクトップの「マイ コンピュータ」アイコンを
「右クリック」→「プロパティ」 で確認できます。 |
■STEP 4
|
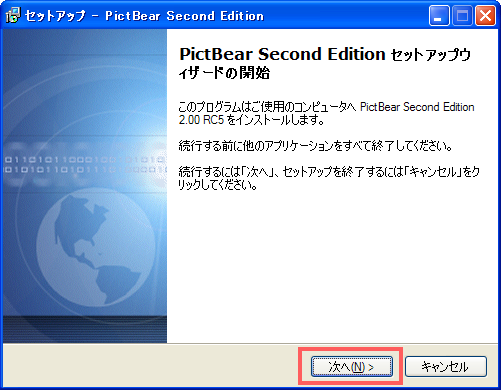 |
|
「次へ」をクリック。 |
■STEP 5
|
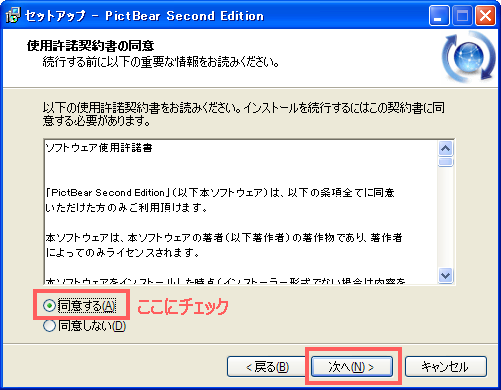 |
|
「使用許諾書」を読み
「同意する」にチェックし
「次へ」をクリック。 |
■STEP 6
|
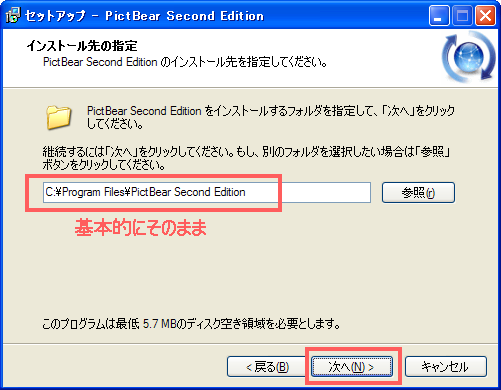 |
|
「次へ」をクリック。 |
■STEP 7
|
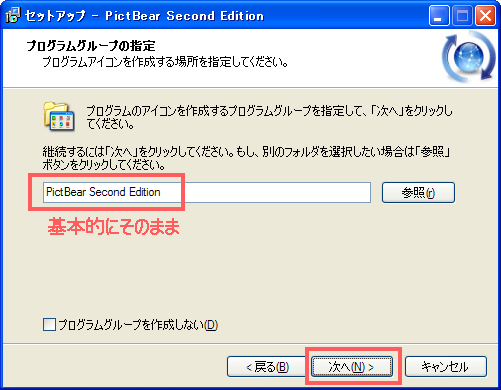 |
|
「次へ」をクリック。 |
■STEP 8
|
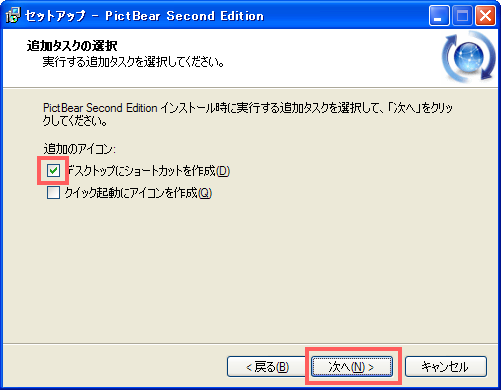 |
|
「次へ」をクリック。
※ デスクトップにショートカットを作成しておくと便利です。 |
■STEP 9
|
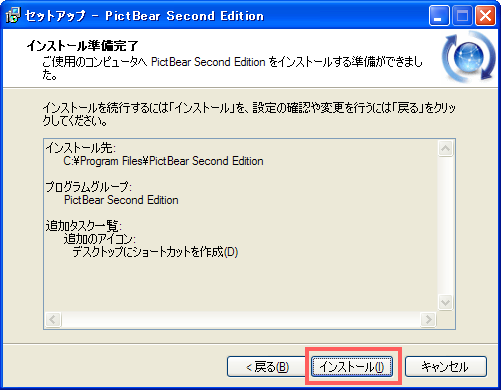 |
|
「インストール」を
クリック。 |
■STEP 10
|
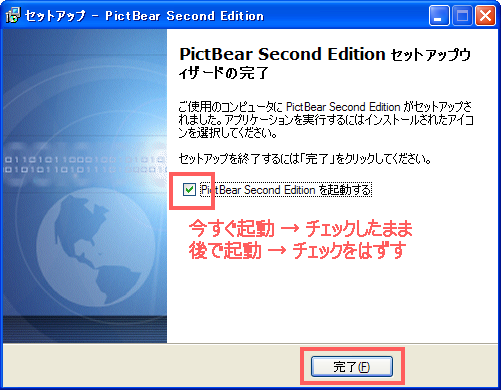 |
|
「今すぐ起動」か
「後で起動」かを選択し
「完了」をクリック。 |
■STEP 11
|
 |
|
デスクトップに左のようなアイコンができます。
インストール完了!
クリックすると PictBear が起動します |
■STEP 12
|
 |
|
ダウンロードしたファイルは必要なくなりますので
削除しておきましょう。 |
■STEP 13
|
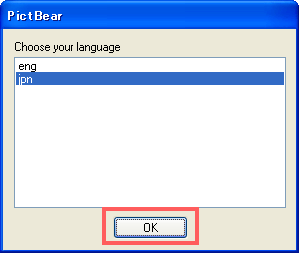 |
|
 をクリックしてPictBearを起動すると をクリックしてPictBearを起動すると
最初の起動時だけ、左のようなものが現れます。
「jpn」(日本語)を選択し、「OK」をクリック。
※ 以降の起動時には現れません。 |
※ ご自身の責任の元でダウンロードおよびインストール願います。
※ このページの画像は素材ではございません。このページ内の画像および記事のダウンロード・複製・複写・転載は禁止です。 |
|